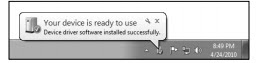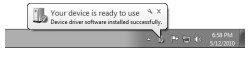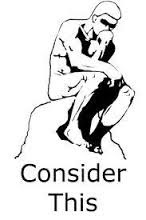Determined to pry TiVo off the nation’s TV sets, Microsoft
tossed its own digital video recorder into Windows 7.
Called Windows Media Center, the built-in program lets you
automatically record movie and TV shows with your computer.
The catch? Your computer needs three things to record television:
✓ A TV signal, which usually enters through a cable in the wall
or an antenna
✓ A TV tuner, which plugs into your computer or lives on a card
slipped inside it
✓ Any Windows 7 version but Starter, the stripped-down
version sold mostly on netbooks
The three tasks above let you record and playback TV shows, but
to hear the best sound, connect your computer’s sound to your
home theater.
To install a TV tuner for recording and watching TV on
your computer. It also explains how to connect your computer to your TV and
home stereo, turning your computer into the backbone of a home theater.
Can’t afford a TV tuner? Go ahead and fire up Windows Media Center, anyway. The
program lets you watch many TV shows over the Internet, neatly bypassing the
need to install a TV tuner.
Buying a TV Tuner
Your television signal may come into your home through an antenna, or through
a cable in the wall. But before you can tell your computer to display or record a
show, you need to tell it which channel to grab. And that’s where a TV tuner comes
in: It’s a piece of electronics that separates your coveted TV channel from the
dozens of other channels flowing down the wire.
TV tuners hail from two schools. Some plug into a USB port, making them handy
for laptops, netbooks, and desktop PCs. Other tuners fit inside a desktop computer;
designed for those willing to pick up a screwdriver, these internal tuners usually
cost less and offer more performance.
Since nearly any TV tuner on the store shelves will work with your computer, which
do you buy? Here’s how to juggle your needs, your budget, and the fine-print on the
TV tuner’s box.
✓ Dual-tuner: Ever wanted to record two shows when they both air at the same
time? Then you need a dual-tuner TV tuner. These let you grab an episode of
South Park even when it’s airing against The Simpsons. The most expensive
cards come with four tuners; less-expensive cards include only one.
✓ Hauppauge: This company’s been selling TV tuners longer than nearly anybody,
so they provide more online support and better drivers than much of the
competition. Give them a plus, even it if means a slightly higher price tag.
✓ Windows 7 compatible: Many older tuners won’t work with Windows 7. Make
sure you’re buying one that’s guaranteed to work with Windows 7. (A Windows
Vista tuner might work, but you’re taking chances.)
✓ Remote control: TV tuners that come with handheld remotes receive bonus
points. You’ll be watching the screen from a distance and need a handy way to
control the action. Make sure the remote control works with Windows Media
Center, though, or you’ll be forced to use the TV-viewing software bundled
with the tuner.
✓ Video In: Some cards toss this in for people who want to convert video from
old VCRs or camcorders into computer files, which can be edited and burned
to DVD. Don’t want it? Don’t pay for it. If you want it, though, make sure you
buy one that supports your old VCR or camcorder’s format, either S-Video or
regular (also called “composite”) video.
✓ CableCARD: All digital channels above channel 99 are encrypted, meaning
you can’t watch them. Unless, that is, you have a CableCARD: a slim card that
slides into your TV tuner and works as a decryption box. CableCARDs come
from your TV signal provider, and only the more expensive tuners accept
them. And without them, forget about premium HDTV channels.
✓ Antenna: Local TV stations broadcast their HDTV signals over the airwaves.
Some TV tuners come with a small antenna, which picks up a handful of local
stations or more, depending on your geographic location. If you don’t have a
CableCARD, a rooftop digital antenna might help.
✓ NTSC (National Television System Committee): Television’s old broadcast
standard sent channels 2–99 through the airwaves for more than fifty years, so
nearly every tuner still accepts it. This old analog standard is now replaced by
ATSC.
✓ ATSC (Advanced Television Systems Committee): Tuners supporting this
standard can tune in to digital broadcasts, which include high-definition channels.
✓ Clear QAM (quadrature amplitude modulation): ATSC channels are sent in
this format. If your tuner can grab Clear QAM signals, it can handle nearly
anything broadcast today. The most expensive tuners can grab NTSC, ATSC,
and Clear QAM.
✓ FM tuner: Recording television is the main attraction, but some deluxe tuners
also toss in an FM tuner for recording FM radio stations. Many FM stations
come in on the same cable as your TV; others require an antenna.
Identifying the Cables and Connectors on Your
Computer’s Television Tuner and Your TV
Your computer’s TV tuner comes with plenty of ports to grab video and send it to
your TV screen in a variety of ways.
Installing a USB TV Tuner
TV tuners that plug into a USB port provide a great way to turn laptops
into portable TV sets. USB tuners are also easy to install, and they’re
easily moved from one computer to another.
To install a USB TV tuner, follow these steps, and then head to an
upcoming task, “Connecting Your TV Signal to Your Computer.”
Without a TV signal, you won’t see any TV shows.
1. Unpack your TV tuner and find all the parts. The
tuner itself has a USB plug on one end, and a
coaxial cable port on the other. Look for a USB
cable and a cable for connecting the tuner to
your TV set, if desired. Some tuners also come
with remote controls, as well as miniature
antennas for pulling TV signals from the air.
2. Slide the tuner’s USB plug into a USB port. Windows
usually recognizes newly installed USB devices and sets
them up to work correctly. If you don’t see the words
“Device Installed Successfully,” install the tuner’s
software, which should contain the right drivers.
3. Visit the manufacturer’s Web site and download
the latest setup software for your model of TV
tuner, and run that software instead of the CD
included in the box. (It’s more up-to-date.) Also,
some TV tuners come with their own TV-viewing
software. Instead of installing that bundled
program, run a Windows Media Center Kit setup
software, if you see one. The kit lets you control
the tuner through Windows 7’s Media Center,
instead of the bundled viewer.
4. Set up the remote, if included. USB TV tuners
usually have the receiver built into their box.
Aim the remote control at the little box’s built-in
receiver when changing channels. (The built-in
receiver is usually hidden by dark translucent
plastic.) After you’ve installed the TV tuner, it’s
time to connect it to your TV signal, described
in Chapter 3’s task, “Connecting a TV to a PC or
Laptop.” (The video signal must come from your
computer’s video card, not the TV tuner.)
Finding Your PC’s PCI-Express 1x and PCI Slots
If you’re planning on installing your TV tuner inside your desktop
computer, you need to make sure your PC has the right slots — little
plastic things where the card lives.
Every computer sold in the past ten years comes with PCI slots, so
you’re always safe buying that option. Chances are, your PC also has
the slots preferred by the latest TV tuners, PCI-Express 1x. Follow these
steps to locate one or both of those slots inside your computer so that
you know exactly which type of tuner card you should buy for your PC.
1. Turn off your PC, unplug it, and remove your computer’s case.
2. Examine the row of parallel slots inside your
PC. The tiniest slots, about an inch long, are
PCI-Express 1x slots. (They’re often black.) The
adjacent slots, about three times as long, are
usually PCI slots. (They’re often white.) The
longest slot is usually a PCI-Express 16x slot,
almost always reserved for video cards.
If you find both type of slots, you’re exceptionally lucky: You can install a TV tuner card built for either PCI slots or PCI-Express 1x slots, as well as USB tuners. No little PCI-Express 1x slots in your PC? Then you’re limited to PCI slot cards or USB add-ons.
Installing an Internal TV Tuner
The more powerful tuners, especially those with two or more tuners,
usually come on cards. Before shopping, complete the preceding task,
“Finding Your PC’s PCI-Express 1x and PCI Slots,” so you know which
type of card to buy.
To install a TV tuner, follow these steps:
1. Turn off your PC, unplug it, and remove your computer’s case.
2. Find an empty PCI or PCI-Express 1x slot to match your TV tuner card. Then remove
the empty slot’s metal backplate by removing the single screw that holds the backplate
in place. Then, lift out the little plate. (Save the screw, as you need it to secure the
new sound card in place.)
3. Push the card into the appropriate slot, either
PCI-Express 1x or PCI. Hold the card by its
edges and position it over the appropriate
empty slot. The edge with the shiny metal
bracket faces toward the back of your
computer. Line up the tabs and notches on the
card’s bottom edge with the notches in the slot.
Push the card slowly into the slot. You may
need to rock the card back and forth gently.
When the card pops in, you can feel it come to
rest. Don’t force it!
4. Secure the card in the slot with the screw you
removed in Step 2. If you drop the screw, be
sure to fish it out of your computer’s case. You
may have to pick up the case, turn it upside
down, and shake it.
5. Plug the computer’s power cord back into the
wall and PC, turn on your PC, and see whether
Windows recognizes and installs the card.
Windows usually recognizes newly installed
cards and sets them up to work correctly. If everything’s
working, however, put your PC’s cover back on.
6. Install the latest version of the card’s drivers and software.
When you turn on your computer again, Windows
will announce that it’s recognized the card, just as it
does when you plug in a USB gadget, like an iPod.
Whenever you install a new tuner card or any other
card, visit the manufacturer’s Web site. Find the site’s
Support or Customer Service section, and then
download and install the latest drivers for that particular
model and your version of Windows. Card manufacturers
constantly update their drivers and software to fix bugs.
7. Install the IR receiver for the remote control, if needed.
TV tuner cards that include handheld remote controls
sometimes come with an IR receiver that give you
something to aim at. The IR receiver is a thin cable with
a jack on one end and little plastic receiver on the other
end. Plug the cable’s jack into the card’s IR port, and
then place the receiver within sight of where you’ll point
the remote. Once you’ve installed the TV tuner, it’s time
to connect it to your TV signal, described in the next
task.
Connecting Your TV Signal to Your Computer
This part’s easy, as the vast majority of TV tuners grab a TV signal only
one way: through a coaxial port — a little threaded plug that lets you screw
a connector onto it. If your room already has a coaxial cable poking out
through the wall, screw it onto your tuner’s coaxial port. That’s it!
But if that coaxial cable’s already being hogged by your TV or cable
box, then you need a splitter — a little gadget that splits one cable into
two, letting one end stay plugged into your TV or cable box, while the
other plugs into your computer’s tuner. They’re available at nearly any
store that sells TVs.
Installing a splitter is cheap, easy, and lets your TV work normally, even
when your computer’s recording a different channel.
Follow these steps to install a splitter, which magically turns one cable
into two: One for your computer, and the other for your TV or cable box:
1. Unplug the coaxial cable from the RF or VHF\UHF “In”
port on your TV or cable box. Found on the back of
every TV and cable box, that port accepts the signal
from a TV cable that runs from either the wall or an
antenna. You may need a pair of pliers to loosen the
connector from the port on the back of your TV or
cable box; your fingers can handle the rest
2. Screw the coaxial cable’s connector into the end of the splitter with only one port
(left). Coaxial cables should always screw onto a splitter; the push-on connectors tend
to fall off. Then plug your two new coaxial cables onto each of the two ports on the
splitter’s other side (right).
3. Plug one of your two new cables back into the spot where you unplugged it in Step 1,
on either your TV or cable box (left). Then plug the other end into your TV tuner’s
coaxial port (right). The splitter then lets your TV keep its same connection, so it still
receives the same channels. Plus, your computer receives all the channels, as well.
4. Fire up Windows Media Center,
follow the setup screens to tell the
program about your tuner, and
start watching TV on your
computer.
Connecting Your Computer’s High-Quality
Sound to Your Home Theater
Most home stereos cost several hundred dollars more than the cheap
desktop speakers sold with many computers today. If you watch a lot of
DVDs on your computer and want surround sound — or you simply
want higher-quality sound when listening to MP3s or playing games —
this task explains how to connect your computer’s sound to your stereo
or home theater.
Most of today’s home stereos accept sound from up to three types of
connectors: digital, optical, or analog RCA jacks. The key to success is
finding the best sound source your sound card dishes up and connecting
it to the best sound source accepted by your home stereo.
Follow these steps to connect your computer’s sound to your home
stereo:
1. Count the speakers connected to your home theater or stereo. If
your stereo sends sound through a single pair of speakers, usually
one speaker on each side of the TV, it’s probably using analog
sound. (I describe how to connect analog sound in Chapter 8’s
task, “Connecting Your PC’s Sound to Your Home Stereo.”) If your
home theater pipes walls of sound through five or more speakers,
however, it’s probably using digital sound, which I describe how to
connect here.
2. Discover the type of sound offered by your computer. Examine the sound jacks on the
back of your computer. Most offer at least two of these three connectors: Optical/
Toslink (digital, left) resembles a square hole. Sometimes it’s called an optical
connector. When not in use, the hole’s usually plugged with a small plastic cover
that pulls off with a little effort. Coaxial/RCA (digital, middle) is sometimes called an S/
PDIF or digital coaxial connector. A 1⁄8-inch port (analog, right), like the kind you plug
headphones into, is limited to stereo sound.
3. Examine the back of your stereo to find its Audio In jacks. If you have only two
speakers connected to your home stereo, you’ll probably spot a pair of RCA Audio In
jacks (left). If you have more than two speakers, you’ll probably find either a Toslink
(middle) or a single RCA connector (right).
4. Connect the matching digital cable between the matching ports on your computer’s
sound card and your stereo. You’ll need to buy whichever digital cable matches the
digital ports on both your computer and home stereo, Optical/Toslink or RCA. Stuck
with a Toslink connector on your computer’s sound card and an RCA connector on
your home stereo — or vice versa? Pick up a Toslink/RCA converter from RAM
Electronics (www.ramelectronics.net) or a stereo store. For less than $30, the
little converter box lets the two connect.
5. Most stereos let you hear sound from a variety of gadgets: CD/DVD players, radios,
iPods, or even record players. To hear your computer’s sound, turn your home
stereo’s input selector knob to Line In — or the name of the jack where you plugged in
your computer’s sound cable. If you’ve plugged in a digital connection, you may need
to flip a switch on your stereo to Digital mode.
6. Play music through your computer at a low volume, and then slowly turn up the
volume on your stereo. You’ll probably want to control the volume at your computer
because that’s within reach. So turn the volume up on your stereo, and leave your
computer set fairly low. Then, as you turn up the volume on your computer, your
stereo will grow louder, as well. Play around with the volume settings for a while until
you find the right mix. If the computer’s too loud and the stereo’s too low, you’ll hear
distortion. If the stereo’s too loud and the computer’s too low, you’ll blast your ears
when you turn up the sound on your computer.
Routing Sound Through an HDMI Cable
Follow this rarely undertaken task only if all three of these conditions
are met:
✓ Your monitor (which might double as your
TV set) includes built-in speakers, and you
want to listen to sound through them.
✓ Your monitor connects to your video card
through an HDMI cable.
✓ You want to route the sound through the
HDMI cable rather than through a separate
sound cable.
If you meet those narrow guidelines, follow these steps to route your
sound through your video card’s HDMI cable, into your monitor, out of
your monitor’s built-in speakers.
1. Turn off your PC, unplug it, and remove your computer’s case.
2. Locate the S/PDIF (Sony/Philips Digital
Interconnect Format) pins that carry sound
from your sound card or motherboard. Then
slide one end of the jumper cable onto the two
pins. And just where are these “S/PDIF pins”?
Well, sometimes they’re labeled with tiny print
on the circuit board, right next to the connector.
But if they’re not labeled, you’ll have to pull out
the manual, unfortunately. Don’t have the
manual? You can almost always download the
manual online from the manufacturer.
3. Slide the other end of the jumper cable onto
the S/PDIF pins on your video card. Secure
the jumper cable with a twist tie to keep it
from being caught in any nearby fans.
4. Replace your computer’s case and turn on your
computer. You may have to adjust the volume
on your monitor to hear the newly flowing
sound running through the HDMI cable.