products, that is about to change. For years, Apple TV was touted on Apple’s hobby
product—something they tinkered with occasionally, but not something they put as much
effort in as other Apple products.
This changed in 2012. Apple announced a slimmed down version of the media device at a
price people could actually afford: $99. In March of 2015, they dropped the price again to
$69, and announced that they would be the first devices to offer HBO’s monthly streaming
service: HBO Now. What started as a hobby has turned into a powerhouse.
The low-cost, high-powered, streaming media player, has become the best on the market.
Other companies (notably Google, Amazon, and Roku) have tried to create their own
media devices, but, in this authors opinion, none of them come close to offering an
operating system that just works.
What Is Apple TV
Your Movies and TV…on Demand
Apple TV may be making headlines more today, but it’s actually been around sense 2007.
Even before they announced the media streamer, they had been thinking about the living
room—albeit with more costly products; The Macintosh Television and Apple Interactive
Television Box both tried to make it into the consumers living room in the nineties. And
both failed. People just weren’t ready.
The first official Apple TV was a bit beefier than what you see on selves today; it also had
a hard drive because you had to actually download the content. The problem from the start
was two-fold: one, it was more complicated than most consumers wanted; two, it didn’t
really do anything.
But there was actually a third problem always looming: cable television. Cable companies
were doing everything possible to make sure cable channels like ESPN and HBO stayed
exactly where they had existed for years—and they had the muscle to make sure it
happened. As more consumers began adopting both media devices like Apple TV and
Roku, and more “channels” like Netflix began popping up to provide cheap streaming
content, cable channels took note: if they didn’t adopt new strategies, they would not
survive.
Currently Apple TV offers dozens of channels (some free, some not), but from the start
Apple has made it clear what they wanted: streaming that makes sense. Instead of paying
for bundled cable to get all these channels you don’t even want, Apple wants to begin
offering a pay as you go and individual option. That means you might one day pay only
for the channels that you want.
This strategy was first laid out with HBO Now, but Apple was very clear that this is just a
preview of what’s to come.
While other companies like Amazon Fire TV and Google Chromecast, tout more channels,
the channels often are full of content you’d never watch. Apple is focused on quality
content. Apple, at least for now, is also the first company that content providers come to.
That means if you want channels like ESPN, then it’s most likely going to come to Apple
TV…and everyone else a few months later.
What’s in the Box, What’s Missing
Apple has, as of this writing, released three versions of the Apple TV to the public. The
first, released right around the same time as the original iPhone, was a somewhat clunky,
large device. The 2nd and 3rd generations are identical to each other and about one quarter
of the size of the original. Here’s a comparison:
The current-generation Apple TV is available at almost every retailer on the planet, with a
suggested price of $69. If you’re considering purchasing a used device, please make sure
it’s the current generation—there is a version that only streams 720p (not 1080p) and it
looks exactly the same as the current version. I’d also recommend hunting for the best
deals—chances are you won’t find it cheaper than $69, but many companies offer
incentives like $10 iTunes gift cards.
So what’s inside the tiny box:
.The Apple TV Device
.A Remote (if you have an iPhone or iPad, you can use those as remotes as well—
just download the free app from the iTunes app store)
.A Power Cord
.A Quick Start Guide
Notably absent is an HDMI cable, if you want the best deal on an HDMI cable, then Amazon.com sells one for $7.99. The device is also missing an Ethernet cable and Optical cable. Both of these are optional. Because the Apple TV streams content (vs. downloads it) then you’ll obviously need
Internet.
The Apple TV Hardware
Apple loves simple. That’s pretty clear when you look at the box. There’s not even a
power button! Hitting the menu powers it on, but how do you power it off if there’s no
button?! Simple: you don’t! The box will time out and turn itself off when not in use.
You’ll know it’s on when you see a tiny LED light turn on in the front of the device.
On the left, you’ll find the power receptacle. This is where you’ll plug in the lone cable
that came in your Apple TV box. Next to that, you’ll find the HDMI slot on top (where
you’ll connect your television to the device), and a Micro USB port below that.
"The Micro USB port is, according to Apple, only meant for service and support."
Up/Down/Left/Right – these are the ‘navigation’ buttons, used to move around the
various menus and items on the screen. Left and Right are also used for rewinding
and fast-forwarding.
Select – This button, located in the center of the navigation buttons, is used to select
items on screen.
Menu – This button is used to return to the main menu, or move up one menu when
you’re in a sub-menu.
Play/Pause – As the name suggests, this button will begin or pause playback of
your content, whether it’s a video, music, podcast – it’s universal.
Hold Select For Six Seconds – this will put your Apple TV into ‘Standby Mode’.
Hold Menu and Down For Six Seconds – it’s rare, but the Apple TV “might” freeze
or become unresponsive. If this ever were to happen, then this would reboot the
device. It’s kind of like CTRL, ALT, DELETE on a Windows computer. But
chances are you’ll never have to do this.
Setup
Once that’s on, turn your TV on and to the input that the HDMI is connected to. Now hit
the menu button on the remote. The first screen will look like the one below:
At this point, you should also hear a robotic voice (Siri, for those of you with other Apple
devices) explaining what’s on your screen. This is a good way to make sure both your
video and audio are working.
Once you’ve selected your language, you’ll be presented with the Internet connection
screen. If you’ve connected your device via Ethernet, just tap the select button. If not,
you’ll be presented with a list of available Wi-Fi networks:
Using the up and down buttons on your remote, highlight your Wi-Fi network and then
press select. Once you’ve done that, you’ll be prompted to enter your Wi-Fi password:
Just press the up, down, left, and right buttons on your remote until you’ve highlighted the
first letter (or number) of your password, then press select. Do this for each additional
character in your password. Once you’ve finished entering characters, use the right and
down buttons to head to the item labeled ‘Submit’. Once you’ve highlighted ‘Submit’, tap
select.
Once you’ve done that, your Apple TV will begin the process of connecting to the
Internet. Your screen will display this:
Once you’ve connected, you’ll be asked whether you want to send Apple info about your
device and how you use it.
Once you finish, you’ll be shown the bread and butter of the Apple TV: the main menu.
The movies change regularly, so the top portion always looks a little different.
It’s a good idea to update the device to make sure you have the latest software installed.
To begin the software update process, use your Apple remote to navigate to the ‘Settings’
icon, which is located all the way to the right on the top row of icons. Once there, press
the select button to enter the settings menu.
Navigate to the “General” menu and press select.
Navigate to the menu item labeled ‘Update Software’ and then press select. After a few
moments, your Apple TV will display this message:
Make sure the ‘Download and Install’ menu item is highlighted, and then press select.
Most updates take about ten to thirty minutes. If you don’t see the option to update or it’s greyed
out, then you have the latest version installed and there’s nothing you need to do. During
that time it will look like this:
Once your update has been downloaded, your Apple TV will automatically begin the
update process. This is a two-step process, requiring you to leave your Apple TV alone
while it does its thing.
After a few moments, your Apple TV will automatically reboot and apply the update.
You’ll know this is happening by taking a look at the screen, which will look like this after
the reboot:
Once the process has completed, your Apple TV will boot into the home screen, which
will now feature a couple of extra icons and some things you can’t see, like performance
improvements.
The Apple TV Interface
So now that you understand the controls, and you have the device update to the most
updated software, you are at last ready to use the device.
Let’s jump back to the main menu, and get a little bit more familiar with it.
There are two main parts to the home screen: the header and the icons:
As you can see from the screenshot above, the header is the section Apple uses to promote
the latest content. It’s here where you’ll see new shows and movies available for purchase.
The header also changes depending on what icon you are on. If you move it over to TV, it
will be the latest TV shows; music will be the latest music.
If you want to find out more about any of the advertised content, just hover over it and
press the select button. The same is true of the icons. Pressing select on TV, movies or
music will open a store dedicated to that icon.
The best thing to do is to consider each icon as an application—kind of like the apps on
your phone. As of this writing, Apple TV has over 50 so called apps. The first five, which
make up the first row, are the only ones that cannot be moved around. They are as follows:
Movies – This is where you’ll go to rent and watch movies; if you own digital
copies of movies (you can get those by redeeming vouchers that come in many blu-rays)
this is where those would be as well.
TV Shows – This is where all the latest TV shows will be available to rent or
purchase; from here you can also buy a season pass to a TV show—which means
you pay for every show in advance and they become available to watch as the show
airs. Usually you can get a discounted price by purchasing shows this way.
Music –This is where you’ll go to play music you’ve already purchased through
iTunes.
Computers – This is where you’ll find content stored on your ‘Home Sharing’
enabled computers.
Settings – This is where all of the changeable settings for your Apple TV are
located.
Once you’re within any of these applications, pressing the menu button will take you one
step back. Pressing and holding the menu button for a few seconds will take you back to
the home screen.
So that’s the interface

















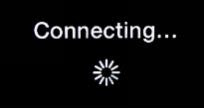





















No comments:
Post a Comment